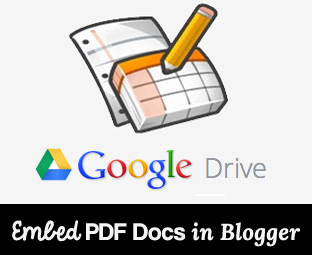Sh. Sharad Kumar, IPS has joined NIA as the Director General on 5th August 2013. 
Thursday, 22 August 2013
How To Embed SoundCloud Tracks in Your Blogger Posts
Posted by
Unknown on 00:03
Be The First To Comment
First go To SoundCloud.com
and login into your account, if you have not registered an account yet
then redirect a new one, or you can connect your Facebook account with
it. After registering your account, move on to the next step.
Now after logging into your SoundCloud account, you can either explore
the music files from other users, or you can upload a new one. To upload
an Audio file from your computer Hard drive just go to http://soundcloud.com/upload
and it will take you to a new page which would offer two options one
for recording the audio Live, and second to upload through your hard
drive. Select any one option and Upload the music file.
During uploading, give title, description, category and tags to your
audio file so that other users can easily access it while searching.
Once the uploading is over, Press the “Save” button and head to the next
step.
On the “Save” button, it will take you to a new page where it will
display the audio file that you uploaded in the previous step. From the
list of options select “Share” and copy the whole HTML coding under
Widget Code.
After copying the Embed code, go To Blogger.com >> Your Site
>> Add a new post >> select the HTML Tab from the post
editor and paste the coding where you'd like the player to appear. Once
everything is ready, press the publish button to see the results.
Frequently Asked Questions:
How to use HTML5 Embed Coding Instead of Flash?
One of the most anticipated questions that users usually asked is use to
HTML5 instead of flash while embedding their audio clips in their
website. The solution is quite straightforward while copying the embed
code from SoundCloud first edit the Widget code by pressing the little
pencil button present besides the coding.
After selecting the pencil button it will display a list of options like
whether to select HTML5 coding or to go with Flash. It even allows you
to customize the color of your player and some other amusing stuff.
Is there any way to Use our Own Music Player?
If you have a reliable hosting, then you can host your own audio player. Read this guide: How to Add a Flash Mp3 Music Player. However, we would prefer you to use SoundCloud because it is a standard audio station and it is FREE and easy to use.
Wednesday, 21 August 2013
How to Insert AdSense Ads Between All Posts in Blogger
Posted by
Unknown on 23:59
Be The First To Comment
This jQuery plugin would help you to add AdSense ad unit between your all posts. However, in case your account gets ban, then you can remove them from your all the posts within seconds. It has flexible and easy to use options that would help you to customize your ad units i.e. changing the Publisher ID, Ad Slot ID, adjusting the Widget/Height and etc.
Why to Insert AdSense between Your All Posts?
Placing AdSense ad units just after the few paragraphs of your articles
would help you to maximize your earning potentials. Just think, your
visitors give most of their attentions to which element on your blog?
It’s not your Header, footer,
sidebar not even your commenting box. Visitor only lands on your
website for the sake of reading your content, so having a small Ad just
between your articles would certainly increase your CTR as well as
earning percentage.
People always criticize AdSense for not providing them High click
through rates. They always complain that their earning is fairly lower
than their potentials. However, it is due to the lack of optimization.
Therefore, it is essential that you utilize such spots i.e. between
posts that could increase your earning opportunities.
How To Insert Google AdSense Between All Posts in Blogger?
At first, we have to install the jQuery Plugin which would display the
advertisements between each and every post no matter whether they are
old or new because the plugin works quite brilliantly. Go to Blogger.com
>> Your Site >> Template >> Edit HTML >>
Proceed and, within the coding search for <body> Tag. After finding the <body> tag, just below it paste the following jQuery Coding. Remember: Do not forget to insert your Publisher ID as well as Ad slot ID from the following coding.
<b:if cond='data:blog.pageType == "item"'>
<script src='http://ajax.googleapis.com/ajax/libs/jquery/1.7.2/jquery.js' type='text/javascript'></script>
<div style="display: none; float:center;">
<div id="MBL-Ads">
<br/><center>
<script type='text/javascript'>
google_ad_client="pub-xxxxxxxxxxxxxxxx";
google_ad_slot="xxxxxxxxxx";
google_ad_width=468;
google_ad_height=60;
</script>
<script src='http://pagead2.googlesyndication.com/pagead/show_ads.js' type='text/javascript'></script>
<br/></center>
</div>
</div>
<script>
$(document).ready(function(){
jQuery('#MBL-Ads').appendTo(jQuery('a[name="more"]'));
});
</script>
</b:if>
All done: After customizing the Ad code according to your needs just press the orange "Save Template" button to conclude.
Congratulations: You have successfully added Adsense in the middle of your posts. Now visit your Blog's post pages and you will be able to see Google's ads units right in the middle of your post's content.
Frequently Asked Questions:
1. Why Ads are not appearing between my all Posts?
The whole plugin revolves around a modest Jquery, so probably the
JavaScript files are conflicting with each other. The second reason, you
might be using a template that has Automatic Post Summery with
Thumbnail Plugin, that does not require to insert page break or jump
break it automatically creates a summary of your content and displays it
on the homepage. Since, you do not use the page break or jump break
tool, so that could be the reason why the ads are not displaying
properly. The solution to this problem is quite straightforward.
Manually add Page break or Jump break in your posts and it would start
displaying the AdSense advertisements right after the jump break line.
2. Do I need to insert Ads unit every time While writing a new Post?
While writing a new article, there is no need to insert the ad unit
manually because the plugin would automatically display the
advertisements within your article. However, do not forget to use the
Page Break tool otherwise the ads may not appear.
3. Where is Page Break or Jump Break Tool?
The page jump break can be accessed from Post Editor. It appears in the
tool bar. We have attached a screenshot below so you can easily
recognize the Jump Break tool.
4. What to do only Blank Spaces are Appearing?
The browser history (cache) is causing the problem just Press CTRL+F5 to refresh the page or restart your browser and everything would start working in a systematic manner.
The browser history (cache) is causing the problem just Press CTRL+F5 to refresh the page or restart your browser and everything would start working in a systematic manner.
How to Add Advance Polls and Surveys in Blogger Posts
Posted by
Unknown on 23:56
3 Comments
First, you need to sign up for an account at http://www.toluna.com.
It has a modest Registration form partly consists of Your Name,
Password, Email and Gender. Just fill the registration form correctly
and hit the Sign Up button. (Alternative: If you are a Facebook User
then, you can use FB Connect button for ultra-fast registration).
After verifying your email
address, just sign in to your account. Once everything is done, it is time to
create your first Poll. Just go to http://us.toluna.com/Recent/?create
and you will be able to see a screen similar to the following screenshot. There
would be four different options i.e. Poll, Topics, Thumbs and VS Battle out of
which you have to select “POLL”. On selecting “Poll”, you would be able to
witness a number of options which we have discussed below.
- Ask Something: In this Area, you will write the question which you are willing to ask from your readers.
- Write an Answer: Now, you have to provide a few numbers of options to users so they can select the answer on the basis of the answers that you provided in the survey (This would act as a survey because your users only have to (Tick) the answer according to their interests.
- Category: Select a category of your survey entirely depends on your question.
Once everything is done, select the “Create” button present at the right
side of your screen and your survey would be published publicly.
After creating your survey, now you need to find the embed code to add
it on your site. In order to get the Embed code, open the survey that
you created a few moments a go. You can access the list of your surveys
through "My Polls" options appearing at the right side of your screen.
Now select the plus sign button appearing at the bottom of your screen as shown in the screenshot below.
Now, a new window will pop out which would provide you the embed code.
You can also increase or decrease the width of it as per your needs.
Finally, Copy the embed code and proceed to the last step.
After copying the code go to Blogger.com >> Create a new Post
>> Select HTML Tab and paste the code where you would like to see
the poll or survey to appear. Now publish your article, and that’s it.
See the following screenshot.
There are many other methods to
add polls in your Blogger website some easier than others. How we can forget
the default survey widget but, the default widget is outdated and looks dirty
too. What is your favorite method of adding polls and surveys in your Blogger
website?
How To Embed PDF and other Documents In Blogger Posts
Posted by
Unknown on 23:53
Be The First To Comment
First, go to https://drive.google.com
and Sign in into your Gmail or Google account so that you have the
admin privilege to the documents that would upload from your system hard
drive.
After signing in to your Google account, the next thing is to upload a
PDF file from your system hard drive. On pressing the upload icon from
the left side panel a drop down menu will pop out which would consist of
two options i.e. File and Folder. Just select “File” and head to the
next step.
Now it will inquire you to select the PDF (document) that you want to
embed on your website. Now press the open button and move to the next
step.
On pressing the open button a small upload wizard would appear on the
right side of your screen. It usually takes a minute or two to upload,
but it entirely depends upon the size of your file and the speed of your
internet connection.
Once uploading is finished, click on the file name and it will take you
to a new page. Before, you can embed the document you have to change the
permission of the file to the public. Thus, select the share button
displaying at the top right corner of your screen and change the
permission of the file from private to open.
Press change, and select “public on the web” so anyone on the Internet
can find and access. No sign-in required. Finally, press the Save button
to conclude the wizard. For detailed instructions, check out the
following screenshot.
After changing the permission settings, now it’s time to grab the embed
code. From the quick access tool bar select File >> Embed this PDF
file. Now a new window will appear which would provide you the Embed
code, copy the whole code and proceed to the next step.
After copying the code go to Blogger.com >> Create a new Post
>> Select HTML Tab, and paste the code where you would like to see
the document to appear. Now within the code that you pasted few moments
a go search for /preview and replace it with /edit?usp=sharing. Now
publish your article, and that’s it. See the following screenshot.
Be default the width of the document is set to 640 pixels while the
height is set to 480 pixels. You can reduce the width and height
according to your needs. You should now see a PDF attached to your blog
posts along with some significant options like download and etc.
How to Backup All Blogger Blogs at Once Through Google Takeout
Posted by
Unknown on 23:51
Be The First To Comment
The finest protection against any sort of security threat is to have a complete up-to-date backup of your site.
Taking backups on a daily basis is the only habit that a
Blogger/Webmaster must have. If your site is massive in size then you
can take backups may be weekly or biweekly, but if your site is
relatively small then taking the data of your site on a daily basis
would not harm you. This does not mean that Blogger is unsafe. All we
are suggesting is that, your blog is hosted at Google servers, so you
are not the only administrator of your site. If somehow, Google deleted
your site probably due to their terms and policy violation then, what
would you do? You would be left empty handed. However, if you have a
complete up-to-date back up of your site then, things might be turn
around.
Since, Blogger.com is a free to use service by Google. Therefore, people
often create too many blogs under the same account. This makes hell lot
difficult for you to manually take backups of each and every site
separately. Doing the same thing again and again might annoy us all.
Fortunately, every problem has its solution and thanks to Google Takeout
that helps us to download the backup of all blogs under a certain
Blogger account. In this article, we will show you How to Backup Data of
Your All Blogger Blog with just one Click.
First go to https://www.google.com/takeout/#custom
and Login to your Google or Gmail Account. After logging in to your
account, it will take you to a new page here you will see a list of
services that you have used through your Google account.
From the list select of services select “Blogger” and it will take you
to a new page which would derive the data of your site from your account
and would also calculate its total size.
Once its finishes the calculation, Select the “Create Archive” button at
the bottom of the page and proceed to the next step. (Remember: you can
also back up a single site by using the configuration tab).
Now, a new wizard would take place, it will again calculate the date of
your all blogs and would generate a Database for you so you can download
it with just once click. Usually it takes few seconds to complete but
if the size and the numbers of your blogs are more massive than it would
take a while to generate.
Once the progress bar reaches 100 you can press the Download button to
download the whole database of your all blogs. (The finest thing about
this service is that it compresses the data tremendously that a 1GB file
reduces to just 300MB).
After downloading the database successfully, you can unpack the files
which would reveal the backups of your all blogs arranged in an
alphabetical order. Seems like, mission accomplished!
How To Backup Images of Your Blog Hosted at Picasa ?
Posted by
Unknown on 23:44
Be The First To Comment
To back up the images which are uploaded on your blog, first go to Google.com/takeout/?pli=1#custom and select Picasa web albums from the list of Google services.
Now it will take you to a new page from where you can download all of
your Picasa albums or can even select a single album. From the
configuration tab, you can select a specific blog or can even download
your all albums. Once everything is finalized press “Create archive”
button and proceed to the next step.
Now a new wizard will take place which would calculate all images hosted
at your particular blogger site. Once the progress bar reaches to
complete, press the “Download” button to start downloading the backup of
your images.
After downloading the database successfully, you can unpack the files
which would reveal the backups of your all images which you uploaded on
you blogs arranged in an alphabetical order. Seems like, mission
accomplished!
By using the same way, you can back up the database of your all Blogs
at once. Moreover, Google Takeout is a remarkable free-to-use service.
If you liked this article then feel free to share it with your friends
through Facebook, Twitter or any other platform.
Subscribe to:
Posts (Atom)